Раздел 12. Анализ данных. Стандартные и управленческие отчеты
Урок 1. Поиск и отбор документов в журналах
Большой объем информации часто затрудняет поиск нужного документа или элемента справочника. В конфигурации предусмотрена возможность быстрого поиска.
Например, в справочнике «Номенклатура» можно отобрать товары, наименование которых включает слово «Пломбір», или в списке документов отобрать документы по дате, контрагенту или типу документов. Чтобы начать поиск, достаточно установить фокус в нужную колонку и начать набирать текст. При этом автоматически откроется форма набора.
Эту же форму поиска можно открыть нажатием клавиш Ctrl + F или по кнопке «Найти» на панели формы (если кнопка не вынесена на панель, доступ к ней можно получить по кнопке «Еще»). При этом строка поиска будет заполнена значением текущей колонки. Это позволяет выполнить отбор по колонке.
По кнопке «Найти» в список будут выведены только элементы, содержащие искомое слово. Режим иерархии будет автоматически отключен.

Отмена режима поиска и возврат к полному списку производятся по кнопке «Отменить поиск» или по нажатию клавиш Ctrl + Q.
Отбор устанавливается в форме «Еще» – «Настроить список». В форму на закладку «Основные» может быть выведен ряд полей, по которым наиболее часто осуществляется отбор в данном списке. Например, для документов поступления или реализации товаров и услуг — это организация и контрагент. Дополнительно на закладке «Отбор» можно настроить отбор по любому доступному полю.
Основные поля для отбора мы видим в верхней части журналов. В Журнале операций это «Контрагент».
| Задание: отобрать документы по контрагенту «Торговый дом». |
Результат отбора в Журнале операций:
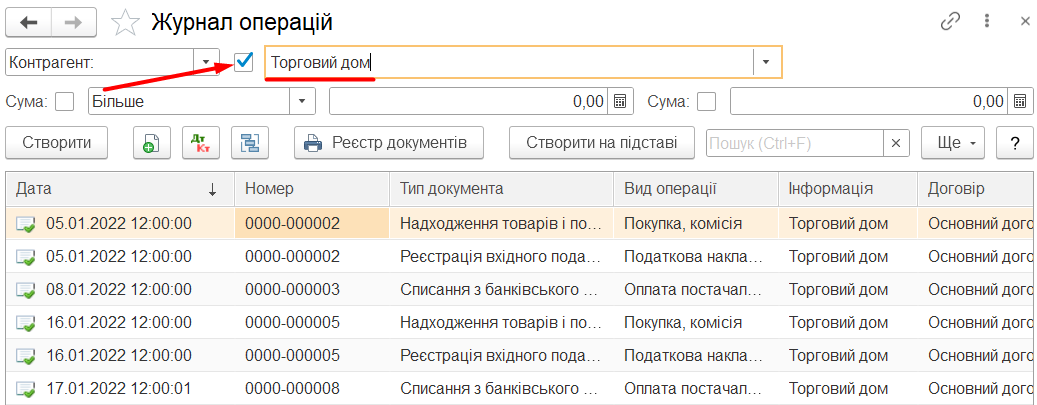
Длинные списки удобно просматривать, если они отсортированы по какому-либо полю. Документы, как правило, сортируются по времени создания, а справочники – по наименованию в алфавитном порядке. Однако пользователь может задать свой порядок сортировки одним из следующих способов:
● щелчком мыши по заголовку колонки в форме списка (повторный щелчок меняет направление сортировки на противоположное);
● в форме «Еще» – «Настроить список» в поле «Сортировка».
2. Стандартные отчеты
В программу включены стандартные отчеты, предназначенные для получения данных по остаткам и оборотам счетов, субконто и проводкам в различных разрезах для бухгалтерского и налогового учета.
Стандартные отчеты рассчитаны преимущественно на внутреннее использование на предприятиях, ведущих бухгалтерский и налоговый учет с помощью программы.
В конфигурации предусмотрен следующий набор стандартных отчетов:
● «Оборотно-сальдовая ведомость»;
● «Шахматная ведомость»;
● «Оборотно-сальдовая ведомость по счету»;
● «Обороты счета»;
● «Анализ счета»;
● «Карточка счета»;
● «Анализ субконто»;
● «Обороты между субконто»;
● «Карточка субконто»;
● «Сводные проводки»;
● «Отчет по проводкам»;
● «Главная книга».
Перечисленные отчеты доступны через меню «Отчеты».
Отчеты используют синтетические и аналитические данные бухгалтерского и налогового учета. Одни и те же отчеты предназначены для получения данных бухгалтерского и налогового учета.
Настройка параметров отчета
В верхней части формы отчета находится командная панель.
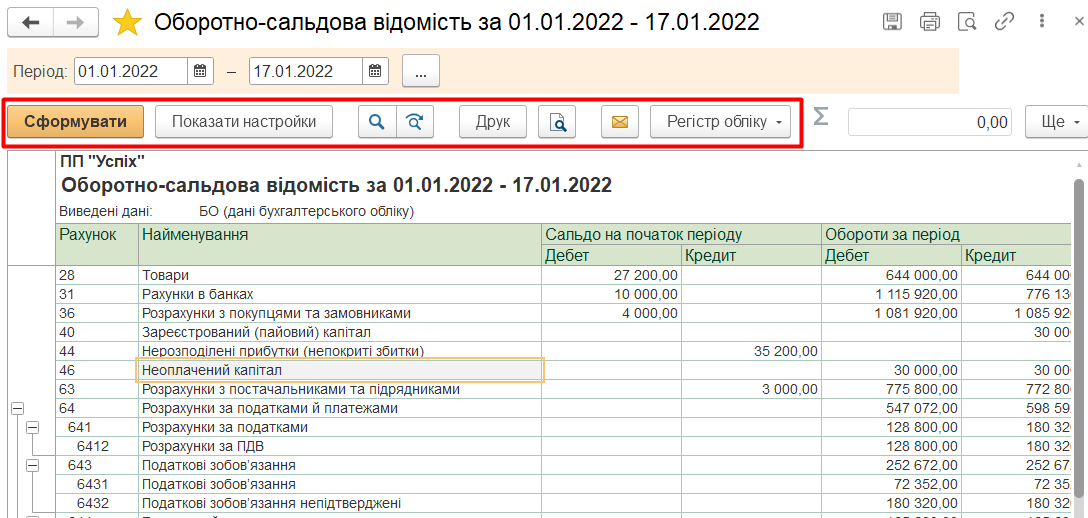
С помощью командной панели можно произвести действия с отчетом: изменить его настройки, распечатать, сохранить и др.
Распечатать отчет можно с помощью кнопки «Печать».
Отчет можно сохранить как электронный документ (регистр учета), подписанный ЭЦП (электронной цифровой подписью), с помощью кнопки «Регистр учета». Сохранение отчета во внешних форматах (текстовые форматы, .xls и пр.) возможно командой главного меню «Файл» – «Сохранить».
Выделив ячейки табличной части, можно сразу получить итоговую сумму в поле Σ.
Панель настройки открывается с помощью кнопки «Показать настройки».
Для сохранения настроек отчета можно воспользоваться кнопкой «Еще» – «Сохранить настройки»; для загрузки настроек отчета – «Еще» – «Выбрать настройки».
Механизм расшифровки отчетных данных
Достоинством всех стандартных отчетов является возможность их детализации (расшифровки). Эта возможность существенно облегчает обнаружение и исправление ошибок, позволяет быстро находить ответы на вопросы, возникающие в текущей работе пользователей.
При наведении курсора на ячейку, которую можно расшифровать, курсор принимает форму крестика с лупой. Расшифровка выполняется двойным щелчком мыши на ячейке с показателем, заинтересовавшим пользователя.
Во вспомогательном окне можно уточнить вариант расшифровки. Результат расшифровки выводится на экран компьютера поверх исходного отчета в виде отдельной формы.
Если описанная последовательность действий используется для поиска учетной ошибки и ее последующего исправления, то эти действия можно продолжить следующим образом.
В открывшемся отчете «Карточка счета» или «Отчете по проводкам» можно щелкнуть мышью по записи проводки, вызывающей сомнение, — на экране появится форма исходного документа, породившего данную проводку, или форма исходной операции. Если в исходном документе удастся найти ошибку, то ее можно исправить и заново провести документ — перезаписать проводки (или заново сформировать проводки операции).
Следует иметь в виду, что отчеты, которые до этого были сформированы и выведены на экран, после перезаписи проводок сами не переформируются. Потребуется сформировать их заново, нажав кнопку «Сформировать» командной панели.
Рассмотрим основные стандартные отчеты.
Оборотно-сальдовая ведомость
Этот отчет является одним из наиболее часто используемых отчетов в бухгалтерской практике.
Отчет «Оборотно-сальдовая ведомость» формируется в виде таблицы, по каждой строке которого выведена информация, относящаяся к определенному счету бухгалтерского учета. Счета упорядочены в порядке возрастания номеров.
Для каждого счета бухгалтерского учета в таблице показаны суммы остатков на начало и на конец периода (дебетового и кредитового) и суммы оборотов по дебету и кредиту за установленный период.
Отчет предоставляет пользователю несколько вариантов расшифровки. Если дважды щелкнуть мышью по строке с записью счета, то программа выведет на экран компьютера список для выбора одного из нескольких других отчетов, которые она может сформировать для выбранного счета.
Настройки отчета позволяют, в частности, установить или отменить вывод субсчетов, субконто, валютных сумм и сумм налогового учета (по счетам, для которых установлены соответствующие признаки), вывод развернутого сальдо. Причем признак вывода развернутого сальдо можно устанавливать как для отчета в целом, так и для отдельных счетов.
Развернутым сальдо называется сальдо (остаток), составленное из двух компонентов: дебетового сальдо и кредитового сальдо. Причем дебетовое сальдо определяется как сумма дебетовых сальдо всех нижестоящих субсчетов, то есть как сумма остатков по тем субсчетам, где остатки получились дебетовыми. А кредитовое сальдо, соответственно, определяется как сумма кредитовых сальдо всех нижестоящих субсчетов, то есть как сумма остатков по тем субсчетам, где остатки получились кредитовыми.
Признак развернутого сальдо можно установить для всех счетов, при этом реально развернутое сальдо будет рассчитываться только для активно-пассивных счетов и субсчетов, имеющих субсчета.
Признак вывода развернутого сальдо целесообразно устанавливать для счетов учета расчетов, для того чтобы при формировании отчета не произошло искусственного взаимозачета долгов, не связанных между собой.
Для первоначального вывода данного отчета следует воспользоваться меню «Отчеты» — «Стандартные отчеты» — «Оборотно-сальдовая ведомость».
Оборотно-сальдовая ведомость по счету
Этот отчет показывает начальные и конечные остатки, а также обороты за период для выбранного счета. Для счетов, по которым ведется аналитический учет, можно получить остатки и обороты раздельно по объектам аналитического учета (субконто). Если выбранный счет содержит субсчета, то отчет можно сформировать с детализацией по субсчетам.
В настройках отчета можно установить признак вывода развернутого сальдо для выбранного счета. При этом развернутое сальдо рассчитывается для каждого уровня группировки и по счету в целом. Если признак вывода развернутого сальдо установлен, то в строке «Итого развернутое» выводится развернутое сальдо по счету, а в строке «Итого» – свернутое сальдо.
По составу выводимой информации отчет «Оборотно-сальдовая ведомость по счету» напоминает фрагмент отчета «Оборотно-сальдовая ведомость».
Для первоначального формирования данного отчета можно воспользоваться меню «Отчеты» — «Стандартные отчеты» — «Оборотно-сальдовая ведомость по счету». Кроме того, отчет «Оборотно-сальдовая ведомость по счету» можно сформировать следующей последовательностью действий: предварительно сформировать отчет «Оборотно-сальдовая ведомость», в его форме дважды щелкнуть мышью на строке нужного счета и в появившемся списке выбрать название отчета «Оборотно-сальдовая ведомость по счету».
Параметры отчета
Окно настроек открывается по кнопке «Показать настройки». После завершения настройки отчета нужно нажать кнопку «Сформировать». Чтобы закрыть окно настроек, не переформировывая отчет, нужно нажать кнопку «Скрыть настройки».
Из окна настроек также доступны кнопки «Сохранить настройки» и «Выбрать настройки».
Группировка
На закладке «Группировка» можно задать группировку по аналитическим объектам (субконто, измерениям). Порядок группировки изменяется с помощью кнопок «Вверх», «Вниз».

Например, можно просмотреть список товаров (счет 28), сгруппировав их по названиям групп. Для этого надо в Типе группировки по Номенклатуре выбрать «С группами».
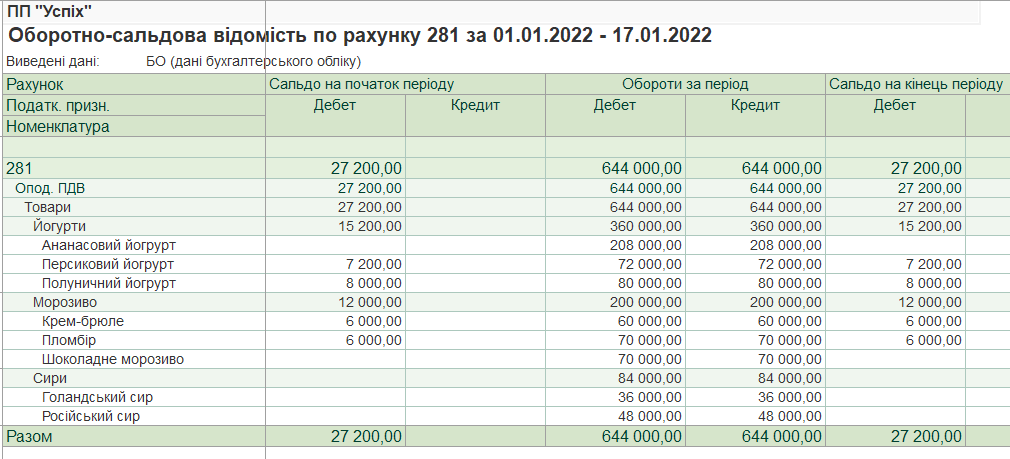
Отбор данных для отчета
На закладке «Отбор» можно указать список категорий данных, для которых следует формировать отчет, или, наоборот, которые не должны учитываться при формировании отчета.
Отбор условий для формирования отчета устроен аналогично универсальному отбору в списках программа. На закладке «Отбор» специальной формы настройки отображается табличная часть, содержащая три колонки.
В колонке «Поле» следует выбрать параметр или реквизит, доступный для настройки отчета. В последней колонке указывается конкретное значение выбранного параметра или реквизита параметра (например, если в колонке «Поле» для выбора будет доступен параметр «счет», то также будет доступен и любой его реквизит: «количественный», «валютный» и др.).
В колонке «Тип сравнения» выбирается условие сравнение. Здесь можно выбирать среди следующих вариантов:
● «Равно» — параметр должен быть точно равен значению;
● «Не равно» — параметр не равен значению;
● «В списке» — параметр должен быть равен одному из значений, указанному в графе «Значение» (при выборе такого условия в графе «Значение» становится возможным указать не одно значение, а список значений);
● «В группе» — параметр должен быть равен либо самому значению, либо подчиненному значению (например, значению группы «Мороженое» или любого элемента этой группы);
● «В группе из списка» — аналогично предыдущему условию для списка значений;
● «Не в группе» — параметр должен быть не равен ни самому значению, ни подчиненным значениям;
● «Не в группе из списка» — аналогично предыдущему условию для списка значений.
Если в табличной части указать два или более условия заполнением нескольких строк, то при отборе данных для формирования отчета будет проверяться одновременное соблюдение всех указанных условий (так называемое объединение условий по «И»).
Показатели
Настраивается состав показателей отчета. Для счета учета, в зависимости от его свойств, могут выводиться одновременно данные бухгалтерского и налогового учета, а также разница между ними, данные о количестве и валютной сумме.

Дополнительные поля
На закладке «Дополнительные поля» можно указать дополнительные данные об аналитических объектах, являющихся группировками отчета. Например, на счетах 2-го класса для группировки «Номенклатура» можно указать дополнительно базовую единицу измерения.

Сортировка
С помощью панели сортировки можно упорядочить значения по графам (полям) отчета. Например, сальдо на начало можно сортировать по возрастанию (убыванию) значений. Элементы справочника Контрагенты можно сортировать по любому реквизиту: коду, ЕДРПОУ, наименованию и т. д. Можно задавать сразу несколько настроек для сортировки.
Оформление
С помощью панели оформления можно управлять настройками заголовка, выводом подписей, выделением отрицательных остатков. Также можно выбрать один из предустановленных вариантов оформления отчета.

Карточка счета
Отчет «Карточка счета» представляет собой стандартный отчет с предельной степенью детализации — до элементарной учетной записи, то есть до проводки.
Сформированный отчет представляет собой упорядоченную по датам выборку информации о проводках, которые относятся к выбранному периоду времени и в которых был использован выбранный счет.

Отчет выводится в виде таблицы, каждая строка которой соответствует одной проводке. В порядке слева направо выводится следующая информация:
● дата;
● сведения о документе и операции, которые сформировали проводку;
● сведения о дебетовом обороте выбранного счета в данной проводке (если выбранный счет использовался в проводке в качестве счета дебета): корреспондирующий счет и сумма дебетового оборота;
● сведения о кредитовом обороте выбранного счета в данной проводке (если выбранный счет использовался в проводке в качестве счета кредита): корреспондирующий счет и сумма кредитового оборота;
● сальдо выбранного счета, получившееся после записи проводки.
Кроме того, в таблице выводится итоговая информация: начальный остаток по выбранному счету, а также конечный остаток и итоговые обороты.
Настройки отчета позволяют задать вывод промежуточных итогов в разрезе выбранной периодичности: по дням, неделям и т.д. Если по счету ведется аналитический учет, то в настройках можно задать отбор проводок по значению субконто.
Для формирования данного отчета можно воспользоваться меню «Отчеты» — «Стандартные отчеты» — «Карточка счета», или вызвать его из предварительно сформированного отчета «Оборотно-сальдовая ведомость».
Обороты счета
Отчет «Обороты счета» выводит начальный и конечный остатки и обороты выбранного счета за выбранный период, детализацию этих оборотов в разрезе корреспондирующих счетов. Данные выводятся с дополнительной разбивкой по периодам времени заданной периодичности, в качестве которой можно выбрать месяц, квартал или год.

Разным периодам соответствуют разные строки отчета. В каждой строке отчета в порядке слева направо отражаются следующие данные:
● период времени (месяц, квартал или год);
● начальное сальдо (дебетовое и кредитовое);
● суммарный дебетовый оборот счета;
● разбивка дебетового оборота счета по корреспондирующим счетам (то есть обороты с дебета выбранного счета в кредиты корреспондирующих счетов);
● суммарный кредитовый оборот счета;
● разбивка кредитового оборота счета по корреспондирующим счетам (то есть обороты с кредита выбранного счета в дебеты корреспондирующих счетов);
● конечное сальдо (дебетовое и кредитовое).
С помощью настроек отчета (раздел «Отбор» панели настройки) можно отключить вывод части информации, а дебетовые и кредитовые обороты можно детализировать вплоть до субсчетов корреспондирующих счетов.
Отчет «Обороты счета», в частности, дает ответ на следующий вопрос: в каком объеме и в корреспонденции с какими счетами поступали и списывались средства на выбранном счете в течение выбранного периода времени.
Для формирования отчета можно воспользоваться меню «Отчеты» — «Стандартные отчеты» — «Обороты счета», или вызвать его двойным щелчком мыши из предварительно сформированного отчета «Оборотно-сальдовая ведомость».
Отчет по проводкам
В этот отчет выводятся сведения из проводок, отобранных по заданным критериям. При использовании настроек по умолчанию в отчет будут выведен список проводок, и, в отличие от журнала проводок, этот список можно будет распечатать на бумаге. На панели настройки отчета можно указать критерии, по которым данные проводок должны выводиться в отчет: счет дебета, счета кредита, валюта, документ, фрагмент текста, который должен содержаться в содержании операции, налоговое назначение или наименовании субконто.

Для первоначального формирования данного отчета следует воспользоваться меню «Отчеты» — «Стандартные отчеты» — «Отчет по проводкам».
3. Управленческие отчеты
Управленческие отчеты находятся в разделе «Руководителю». Они сгруппированы по блокам: «Продажи», «Денежные средства», «Расчеты с покупателями», «Расчеты с поставщиками» и «Общие показатели».
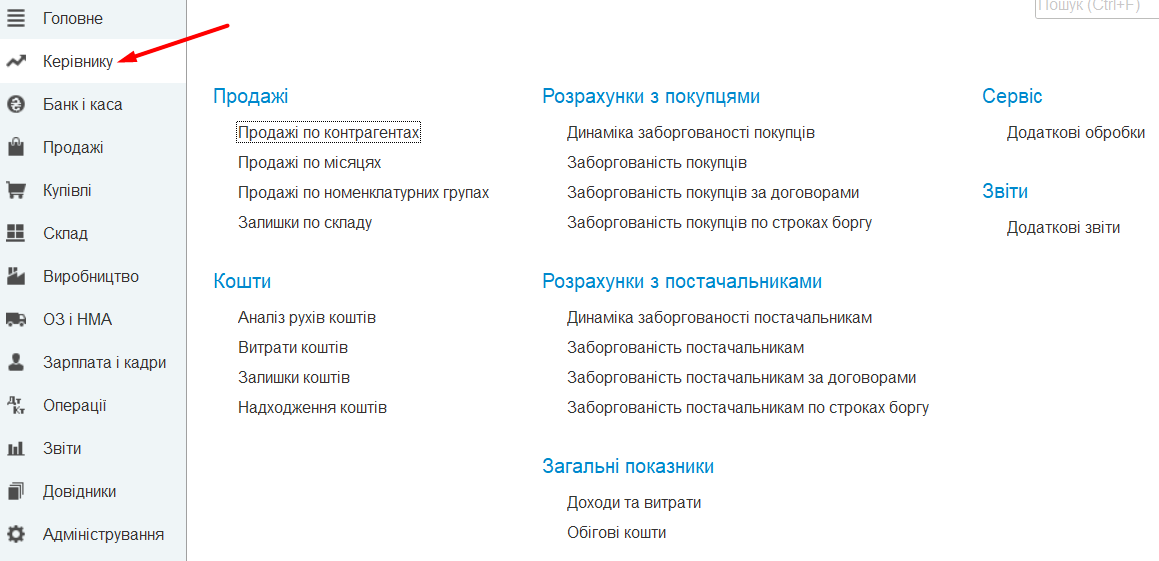
Особенность данных отчетов является то, что их сможет понять сотрудник, который не знает основ бухгалтерского учета, так как они не содержат данных по бухгалтерским счетам.
Подробно управленческие отчеты рассматриваются в соответствующем видео уроке.
4. Видео уроки по разделу 12
5. Вопрос-ответ
Тут размещаются ответы на часто задаваемые вопросы. Ответы надо прочитать перед выполнением заданий и тестов.
6. Контрольные задания
![]() Повторите все действия, указанные в лекциях и в видео уроках на своем компьютере.
Повторите все действия, указанные в лекциях и в видео уроках на своем компьютере.
Для выполнения заданий Вы должны установить на своем компьютере рабочую или учебную версию программы BAS (1С).
Правильность введенных Вами данных в программе будет проверяться в конце курса. Для этого надо будет выгрузить свою информационную базу для проверки (о том как это сделать рассказывается в 24 разделе курса). Таким образом, после каждого раздела отчитываться о проделанной работе в программе BAS (1С) не надо. Во многих разделах будут видео уроки, в которых анализируются контрольные задания, или будут представлены скриншоты с итоговыми показателями (например, остатки в Оборотно-сальдовой ведомости).
После изучения данного раздела и выполнения заданий можете переходить к следующему >>
