Раздел 08. Заполнение справочников в программе 1С
Урок 1. Справочник "Номенклатура"
Для аналитического учета товарно-материальных ценностей и услуг по их видам предназначен справочник «Номенклатура» (меню «Справочники» — «Товары и услуги» — «Номенклатура»). Элементы этого справочника можно называть номенклатурными позициями.
В плане счетов бухгалтерского учета, поставляемом с программой, справочник «Номенклатура» установлен в качестве вида субконто для счетов и субсчетов учета товарно-материальных ценностей, в частности, 20 «Материалы», 28 «Товары», 26 «Готовая продукция».
Если количество элементов в справочнике велико, то для упрощения работы и ускорения поиска нужной позиции в справочнике «Номенклатура» целесообразно создавать группы элементов. Некоторые группы («Материалы», «Полуфабрикаты», «Товары» и т.д.) создаются при первоначальном автоматическом заполнении информационной базы.
Конкретные позиции номенклатуры при этом следует вносить внутрь соответствующих групп.
Для добавления новой группы надо использовать кнопку «Создать группу» в командной панели формы справочника.
Начнем с ввода данных в группу «Товары».
| Создадим в группе «Товары» группу «Йогурты» |
Если надо группу создать внутри группы (например, внутри группы «Товары») надо ее перед этим открыть и нажать кнопку «Создать группу».
| Задание: В группе «Товары» создать группу «Мороженое». |
Теперь можно ввести данные о наших товарах.
| Введем данные о йогурте «Клубничный». |
В группе «Йогурты» с помощью кнопки «Создать» вводим данные о йогурте «Клубничный». Указываем краткое (без вида товара и кавычек) и полное наименование.
Краткое наименование используется для выбора и быстрого поиска номенклатуры из списка.
Полное наименование используется для вывода в печатные формы документов.
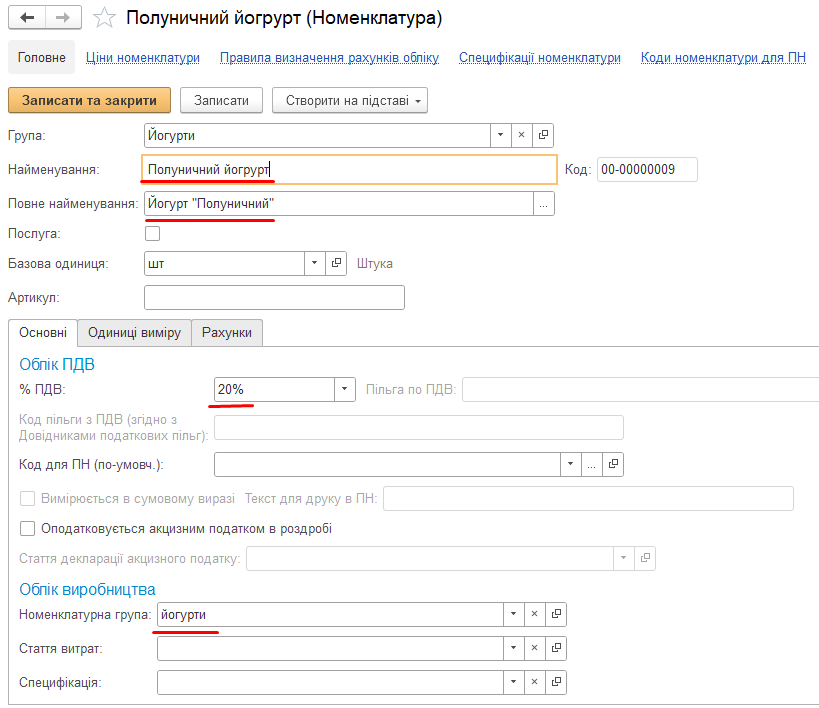
Форма элемента справочника «Номенклатура» содержит несколько закладок, на которых указываются основные характеристики номенклатурной позиции.
На закладке «Основные» указываются значения, которые будут подставляться по умолчанию в документы конфигурации.
В том числе, указываются:
● Ставка НДС;
● Код товара для указания в Налоговой накладной (заполняют плательщики НДС);
● Статья декларации по акцизному налогу для подакцизных товаров, продаваемых в розницу.
Каждая позиция номенклатуры характеризуется базовой единицей измерения. Она выбирается из справочника «Классификатор единиц измерения».
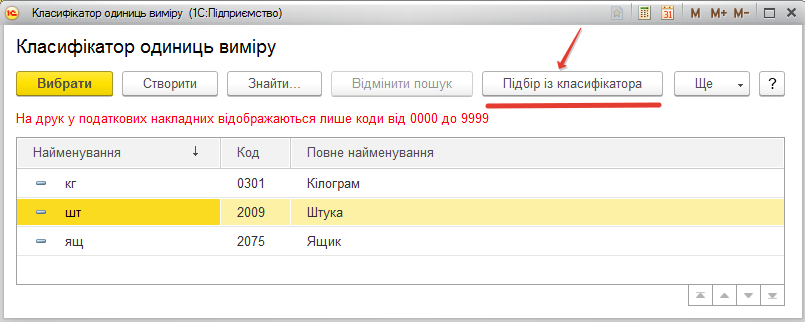
Номенклатурная группа. Справочник «Номенклатурная группа» содержит перечень номенклатурных групп (видов товаров, продукции, работ, услуг), в которых предполагается ведение укрупненного учета: учета затрат основного и вспомогательного производства, а также выручки, полученной от реализации товаров, продукции, услуг.
Справочник «Номенклатурные группы» применяется для ведения аналитическою учета на счетах: 23 «Основное производство»; 24 «Брак в производстве»; 701-703 «Доходы от реализации»; 712 «Доход от реализации других оборотных активов»; 901-903 «Себестоимость реализации».
В табличной части формы элемента справочника «Номенклатурные группы» можно указать список номенклатурных позиций (товаров, продукции, работ, услуг), входящих в состав номенклатурной группы. Например, в состав номенклатурной группы «Услуги» может входить весь перечень услуг, оказываемых организацией (услуги связи, консультационные услуги и т.п.), а в состав номенклатурной группы «Мягкая мебель» — весь ассортимент мягкой мебели, выпускаемой организацией (кресло, диван-кровать, кровать двухспальная и т.п.).
В состав номенклатурной группы может входить неограниченное количество номенклатуры, но один элемент номенклатуры может входить только в одну номенклатурную группу.
Для номенклатуры, которая продается, указываем Номенклатурную группу: Наименование «Йогурты» → Налоговое назначение (НДС) в производстве «Опод. ПДВ» → «Записать и закрыть».

На закладке «Единицы измерения» можно указать дополнительные единицы измерения для номенклатуры. Коэффициенты пересчета задаются по отношению к основной единице измерения (указывается на закладке «Основные»).
На закладке «Счета учета» можно установить/просмотреть счета учета данной номенклатурной позиции.
Задание: 1) В группе Йогурты ввести данные о йогурте «Персиковый». 2) В группе Мороженое ввести данные о «Пломбире» и «Крем-брюле». |
2. Основные команды в справочниках
Если щелкнуть по строке товара правой кнопкой мышки или нажать кнопку «Еще», то можно выбрать нужную команду (например, Копировать или Переместить в другую группу).
Для удаления документа, группы или элемента справочника надо: щелкнуть правой кнопкой мыши по удаляемой строке → выбираем команду «Установить отметку удаления» (можно выбрать несколько строк для удаления) → выбрать раздел «Операции» → Удаление помеченных объектов.
Таким образом в процессе работы объекты программы не удаляются, а помечаются на удаление. Окончательное удаление объектов, помеченных на удаление, производится с помощью обработки «Удаление помеченных объектов», которая позволяет проверить, можно ли удалить объекты без ущерба для оставшихся данных. Например, если в связи с увольнением сотрудника вы решите удалить соответствующий элемент справочника «Физические лица», обработка проверит, не использовались ли данные этого сотрудника в каких-либо документах или отчетах, хранящихся в информационной базе. Если такие документы или отчеты будут обнаружены, вам будет отказано в удалении элемента справочника.
Удаление может проводиться в следующих режимах:
● автоматическое удаление всех отмеченных объектов (рекомендуется),
● выборочное удаление объектов.
3. Установка цен номенклатуры
| Внимание! Если цифры и даты в лекциях (методических пособиях) в этом и следующих разделах отличаются от тех, что указываются в видео уроках, рекомендуется использовать данные, указанные в лекциях. |
Для установки цен номенклатуры с привязкой к конкретному типу используется документ «Установка цен номенклатуры» (меню «Склад» — «Цены» — «Установка цен номенклатуры»).
Данный документ может быть заполнен на основании документа «Поступление товаров и услуг».
Документ «Установка цен номенклатуры» — это средство сохранения в информационной базе сведений о ценах номенклатуры для последующего автоматического заполнения табличных частей документов. Пользователь может отказаться от хранения цен в информационной базе, но тогда каждый раз при заполнении документов реализации или поступления материальных ценностей цены придется вводить вручную.
Механизмы автоматизированного заполнения и группового изменения табличных частей документа предоставляют удобные возможности для расчета используемых цен номенклатуры. Так, для записи цен номенклатуры с типом «закупочная» можно создать документ «Установка цен номенклатуры», установить в поле «Тип цен» значение «закупочная», и с помощью кнопки «Заполнить» внести в табличную часть список номенклатуры с ценами из одного или нескольких документов поступления. После записи и проведения этого документа можно создать следующий аналогичный документ, автоматически заполнить его табличную часть списком номенклатуры с уже имеющимся в информационной базе ценами типа «закупочная» с помощью кнопки «Изменить» увеличить все цены на 20%, затем изменить тип цен на «оптовую», сохранить и провести документ. Тем самым в информационную базу будут записаны уже оптовые цены той же номенклатуры с торговой наценкой 20% относительно закупочных цен. Аналогично можно внести в информационную базу розничные цены или мелкооптовые цены с заранее выбранной торговой наценкой относительно оптовых или закупочных цен. Отпускные цены используются для подстановки по умолчанию в документах отгрузки.
Установим на наши товары три типа цен: 1) цена закупки; 2) основная цена продажи (больше цены закупки на 40%); 3) цена продажи со скидкой 5%. |
1. Указываем цены закупки
Раздел «Склад» → «Цены» → «Установка цен номенклатуры» → Создать.
Дата документа – 01.01.2022.
Добавляем тип цены – Цена закупки.
Для каждой позиции номенклатуры может быть установлено несколько цен, предназначенных для использования в разных ситуациях. Для их различения, а также для группового использования цен номенклатуры при автоматизированном заполнении различных документов используется справочник «Типы цен номенклатуры».
Для типа цены задается валюта типа цены, метод округления и порядок округления. Для типа цены может быть задана любая валюта, определенная в справочнике валют, задание валюты не зависит от способа формирования цены. Порядок округления также может быть задан произвольным образом для каждого типа цены.
Первоначально цена закупки и продажи не включает НДС. Предусмотрена возможность хранения цен, включающих в себя налог на добавленную стоимость (НДС). Для этого в диалоге предусмотрен флаг «Цены включают НДС».
Заполняем и выбираем данный тип цен:
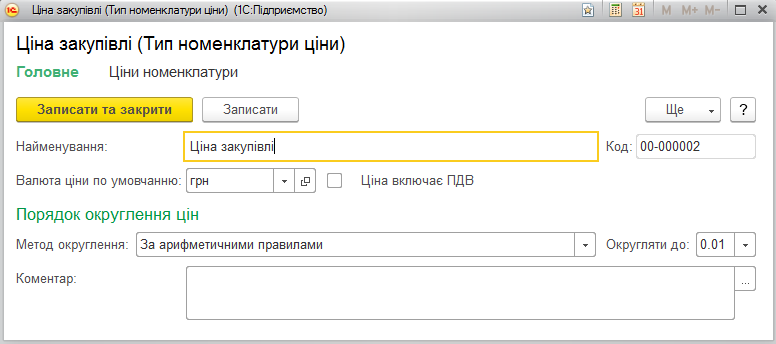
В документе «Установка цен номенклатуры» по кнопке «Заполнить» можно произвести автоматическое заполнение табличной части документа. В том случае, если в выпадающем меню выбран пункт «Заполнить…», то табличная часть документа очищается и заполняется заново отобранными позициями, если выбран пункт «Добавить..», то в табличную часть документа добавляются выбранные позиции. Пункт «Обновить…» обновляет табличную часть документа в соответствии с последними записями в регистре сведений «Цены номенклатуры».
При этом возможны различные варианты заполнения. При выборе любого из вариантов заполнения открывается дополнительное диалоговое окно, в котором можно отобрать номенклатурные позиции и типы цен, по которым будет производиться заполнение табличной части документа. Варианты заполнения:
Заполнить по ценам номенклатуры – табличная часть будет заполнена значениями цен из регистра сведений «Цены номенклатуры», определенных на дату оформления документа в соответствии с установленным отбором
Заполнить по поступлению – табличная часть документа будет заполнена теми товарами и ценами, которые определены в документе поступления. Такое наполнение возможно только в том случае, если в документе поступления указан тип цен контрагента. При этом соответствие между ценами контрагента и ценами компании определяется так же, как в предыдущем случае.
Укажем цену закупки по 4 введенным товарам.
Нажимаем кнопку «Заполнить» → Заполнить по группе номенклатуры → Товары → вводим цены закупки (Пломбир – 10,00 грн., Крем-брюле – 12,00 грн., Клубничный – 20,00 грн., Персиковый – 24,00 грн.) → в Комментариях вводим: «Товари» → «Провести и закрыть».
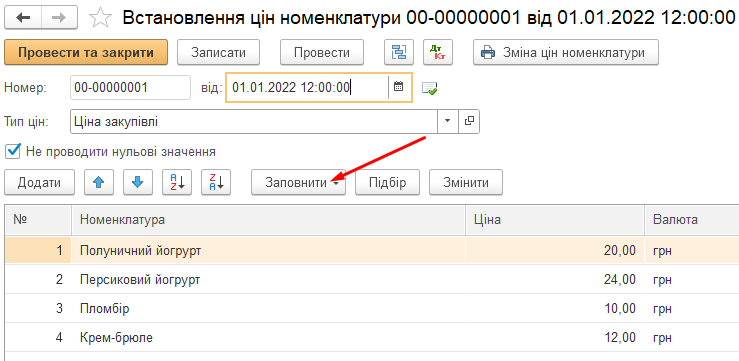
2. Указываем основные цены продажи
Создаем новый документ «Установка цен номенклатуры» с датой 01.01.2022.
Добавляем тип цены – Цена продажи основная.
Но первоначально указываем в документе тип цен «Цена закупки», чтобы к этому типу цен прибавить 40%.
Нажимаем кнопку «Заполнить» → Заполнить по группе номенклатуры → Товары. Отразились товары по цене закупки.
Нажимаем кнопку «Изменить». В окне указываем «Изменить цены на %», указываем процент наценки (40) → кнопка «Выполнить» → «Перенести в документ».
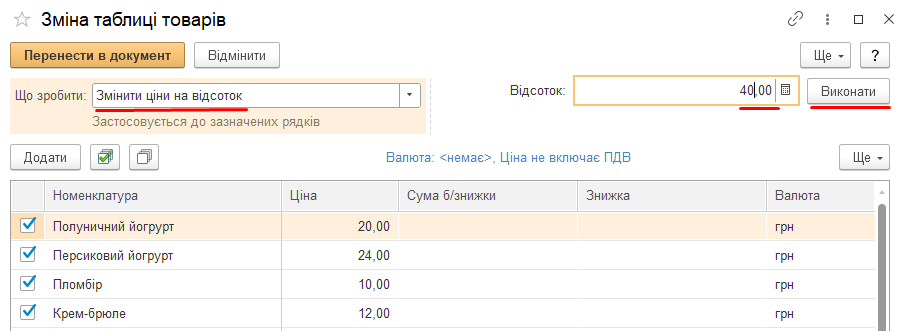
Меняем тип цен на «Цена продажи основная» → в Комментариях вводим: «Товары з нац. 40%».
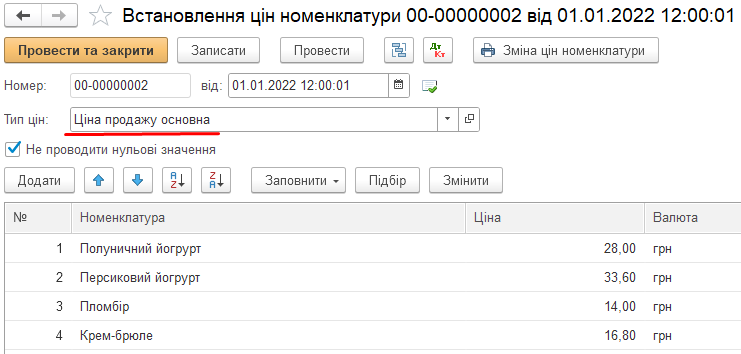
3. Указываем цены продажи со скидкой 5%
Создаем новый документ «Установка цен номенклатуры» с датой 01.01.2022.
Добавляем тип цены – Цена продажи со скид. 5%.
Но первоначально указываем в документе тип цен «Цена продажи основная», чтобы от этого типа цен отнять 5%.
Нажимаем кнопку «Заполнить» → Заполнить по группе номенклатуры → Товары. Отразились товары по основной цене продажи.
Нажимаем кнопку «Изменить». В окне указываем «Изменить цены на %» → указываем процент (-5) → «Выполнить» → «Перенести в документ».
Меняем тип цен на «Цена продажи со скид. 5%» → в Комментариях вводим: «Товары з скидкой 5%».
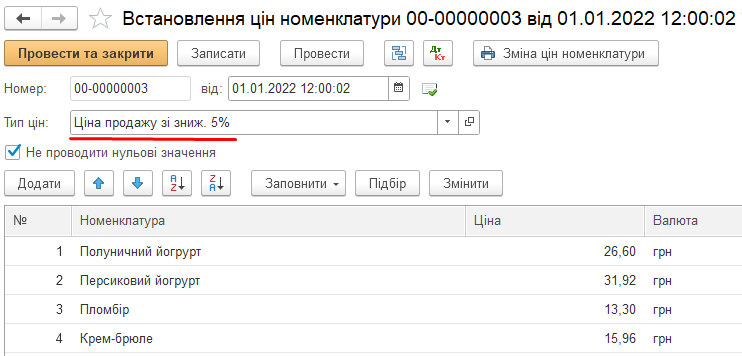
Список документов «Установка цен номенклатуры»:
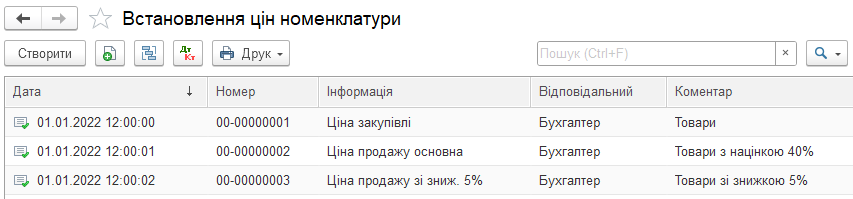
При вводе новых товаров цены на них можно указывать в имеющихся документах «Установка цен номенклатуры», не меняя при этом даты.
Просмотреть значения всех типов цен по товару можно: раздел «Справочники» → Номенклатура → Товары → Мороженое → Пломбир → пункт меню «Цены номенклатуры».
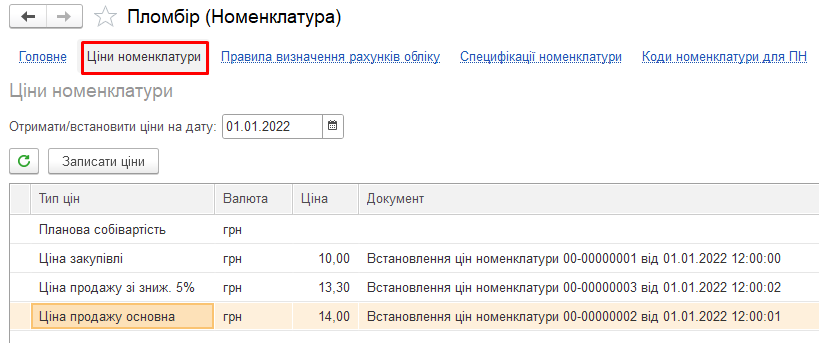
Задание: Добавить новые товары и установить три типа цен на: мороженое «Шоколадное» (цена закупки — 14,00 грн.); йогурт «Черничный» (цена закупки 22,00 грн |
4. Справочник "Контрагенты"
Раздел «Справочники» — Контрагенты
Контрагенты – это деловые партнеры предприятия (поставщики и покупатели, организации и частные лица). В качестве контрагента может быть компания, имеющая несколько собственных юридических лиц. В этом случае в справочник «Контрагенты» заносится контрагент («Компания»), и все юридические лица, входящие в состав компании. У каждого юридического лица в этом случае указывается головной контрагент — «Компания».
Контрагенты могут быть сгруппированы по группам классификатора справочника, например, «Поставщики», «Покупатели», «Реализаторы», «Прочие». Справочник контрагентов имеет неограниченное количество уровней вложенности.
| Задание: В справочнике Контрагенты создать группы: Поставщики, Покупатели и Прочие. |
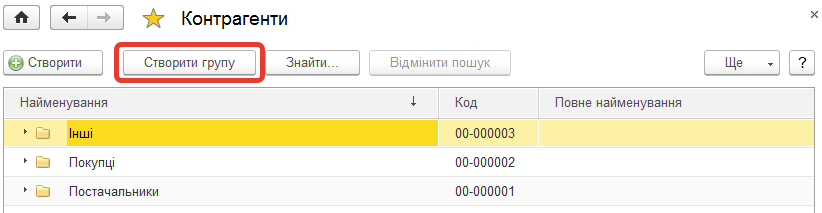
| Введем данные о поставщике ПАТ «Рудь». |
Открываем группу «Поставщики» (дважды щелкаем мышкой по группе)
Создаем нового контрагента (Кнопка «Создать»).
Опишем основные элементы окна при вводе данных о контрагенте.
В графе Наименование указывается краткое название контрагента (без формы собственности и кавычек).
На закладке «Общие» указываются:
Юр.физ лицо – статус контрагента.
Группа контрагентов – принадлежность контрагента группе.
Для юридического лица:
Полное наименование – наименование контрагента для отражения в печатных формах документации, в реквизит наименование надо написать наименование так, чтобы его было легко найти с помощью быстрого поиска.
Код по ЕДРПОУ
ИНН – индивидуальный номер плательщика НДС
Вводим данные: наименование – Рудь, полное наименование – ПАТ «Рудь», коды (ИНН, ЕГРПОУ). Для указания данных по Договору с контрагентом нажимаем кнопку «Записать», а потом Создать (около поля «Договор»).
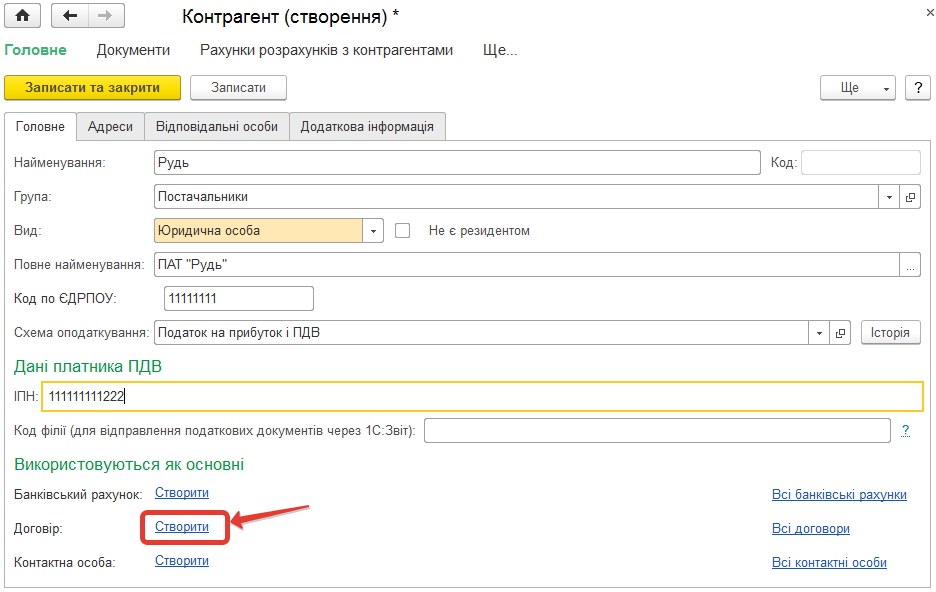
Для хранения договоров взаиморасчетов, заключенных с контрагентами, предназначен справочник «Договоры контрагентов», подчиненный справочнику «Контрагенты». Все хозяйственные операции с контрагентами оформляются с обязательным указанием договора.
Просмотреть список уже оформленных договоров и оформить новый договор с контрагентом можно из элемента справочника «Контрагенты» по ссылке «Все договоры».
Для каждого договора указывается вид договора («с покупателем», «с поставщиком» и др.). Вид договора влияет на то, какие хозяйственные операции можно проводить по этому договору. Например, операцию поступления товаров можно проводить только по договорам с видом «С поставщиком», «С комитентом», «Бартерный».
В рамках одного договора с контрагентом можно вести взаиморасчеты или по договору в целом, или по документам расчета. Ведение взаиморасчетов по расчетным документам возможно для договоров видов «с покупателем», «с комиссионером», «с поставщиком», «с комитентом».
Ведение взаиморасчетов по документам расчета в рамках договора позволяет пользователю самостоятельно определять, в рамках какой сделки осуществляется каждый платеж, продажа или покупка или другое изменение состояния взаиморасчетов. Информация о документах расчета позволяет контролировать своевременность оплат и отгрузок, а также определять сумму 1-го события с точностью до сделки.
В реквизитах договора в ячейке Вид договора выбираем «С поставщиком», а в ячейке Тип цен указываем «Ціна закупівлі». Это позволит автоматизировать заполнение данных по счетам учета взаиморасчетов и ценам закупаемых товарах в документах с этим поставщиком.
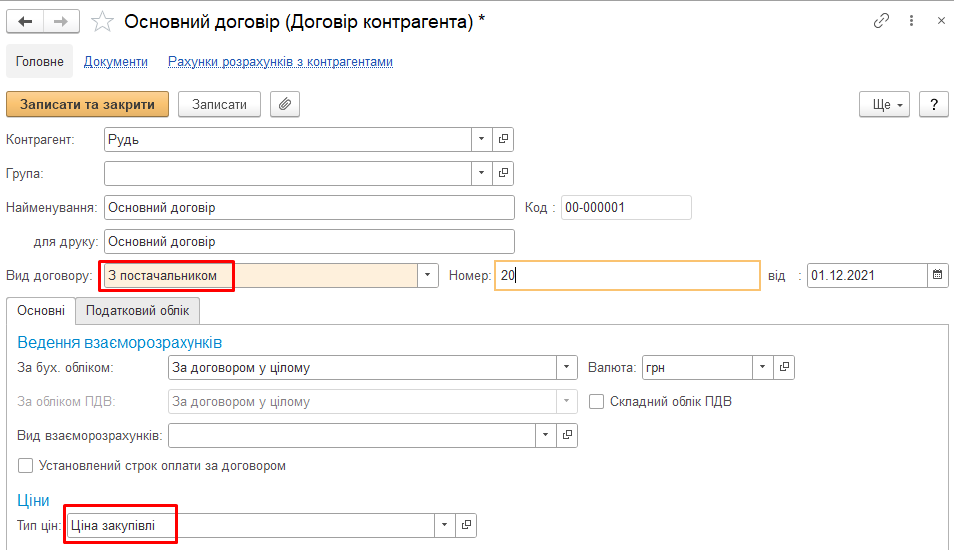
Для договора можно указать вид ведения взаиморасчетов по этому договору в реквизите «Вид взаиморасчетов». Это позволяет объединять договоры разных контрагентов, назначив им один и тот же вид взаиморасчетов, например: кредитные договоры, договоры с предоплатой, договоры на поставку.
После ввода данных по Договору и контрагенту нажимаем кнопку «Записать и закрыть».
Банковский счет поставщика можно не вводить, так эти данные, как правило, хранятся в программе «Клиент-банк».
В списке «Контактные лица» отображаются контактные лица контрагентов. Список контактных лиц можно редактировать.
На закладках «Адреса», «Ответственные лица» и «Дополнительная информация» в случае необходимости можно ввести соответствующие данные.
| Введем данные о покупателе ТОВ «Темп». |
В группе «Покупатели» вводим данные: наименование – Темп, полное наименование – ТОВ «Темп», коды (ЕГРПОУ, ИНН).
Создаем Договор:

В реквизитах договора в ячейке Тип цен указываем «Ціна продажу основна». Это позволит автоматизировать заполнение данных по ценам продаваемых товарах в документах с этим покупателем.
Задание: 1) Ввести данные о покупателе ТОВ «Натали» та поставщике ПП «Гранд». 2) В группе Прочие введите данные о нашем банке (можно указать только название) |
Указание счетов учета расчетов с контрагентами
Программа дает возможность не выбирать вручную счета расчетов с контрагентами при каждом заполнении документа. После того как пользователь укажет в документе контрагента и договор, программа подставит наиболее подходящие счета по умолчанию.
При подстановке счетов по умолчанию программа руководствуется регистром сведений «Счета учета расчетов с контрагентами» (доступен из «Плана счетов» («Главное» — «Настройки» — «План счетов») по ссылке «Счета учета расчетов с контрагентами»).
Если предприятие не использует счета авансов (сч.371 и 681) при учете расчетов с контрагентами, то надо удалить эти счета. Мы их использовать не будем, поэтому меняем сч.3711 на сч. 631, а и 6811 на сч. 361.
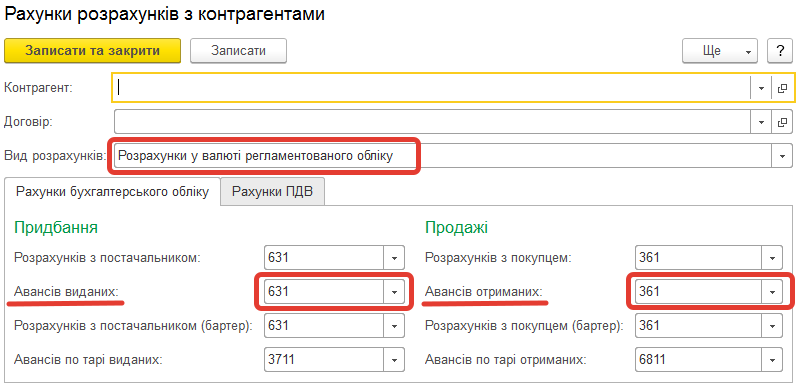
5. Видео уроки по разделу 8
6. Вопрос-ответ
Тут размещаются ответы на часто задаваемые вопросы. Ответы надо прочитать перед выполнением заданий и тестов.
7. Контрольные задания
![]() Повторите все действия, указанные в лекциях и в видео уроках на своем компьютере.
Повторите все действия, указанные в лекциях и в видео уроках на своем компьютере.
Для выполнения заданий Вы должны установить на своем компьютере рабочую или учебную версию программы BAS (1С).
Правильность введенных Вами данных в программе будет проверяться в конце курса. Для этого надо будет выгрузить свою информационную базу для проверки (о том как это сделать рассказывается в 24 разделе курса). Таким образом, после каждого раздела отчитываться о проделанной работе в программе BAS (1С) не надо. Во многих разделах будут видео уроки, в которых анализируются контрольные задания, или будут представлены скриншоты с итоговыми показателями (например, остатки в Оборотно-сальдовой ведомости).
После изучения данного раздела и выполнения заданий можете переходить к следующему >>
