Раздел 07. Начало учета в программе
Урок 1. Запуск программы
Начинаем практическую работу с программой.
1. Устанавливаем программу (см. «Видео инструкцию по установке учебной программы» в 6 разделе (для авторизованных пользователей).
2. Открываем окно запуска программы «1С: Предприятие», дважды щелкнув мышкой по ярлыку на Рабочем столе:

3. Открываем пустую информационную базу: выделяем строку информационной базы и нажимаем кнопку «1С:Предприятие».
2. Ввод данных о пользователе и резервное копирование
2.1. Ввод данных о пользователе
Начнем работу с ввода данных о пользователе (раздел «Администрирование» – «Настройки пользователей и прав» — «Пользователи»).
Для каждого пользователя указываются имя, параметры аутентификации, контактная информация.
Добавим пользователя «Бухгалтер» (или можете указать фамилию и имя) и укажем соответствующие данные:

Язык интерфейса (русский или украинский) выбирайте на свое усмотрение. Это отразится на языке меню, названий команд и других элементов интерфейса. Печатные формы документов и регламентированных отчетов в любом случае будут формироваться на украинском языке.
В программе предусмотрена возможность для каждого пользователя настроить права доступа, позволяющие ограничить уровень доступа. Права доступа пользователя можно просмотреть по кнопке «Права доступа».
Права доступа сгруппированы по профилям пользователей (раздел «Администрирование» – «Настройки пользователей и прав» – «Профили групп доступа»). Профили групп доступа предназначены для создания готовых подборок разрешенных действий (ролей), содержащих права доступа к объектам метаданных, и разрезов ограничения этих прав (видов доступа), которые предполагается использовать в группах доступа. По умолчанию заданы следующие профили доступа:
● «Администратор» – полный доступ к настройкам и данным учета;
● «Главный бухгалтер» – полный доступ к учетным данным с возможностью изменять реквизиты организации и настраивать учетную политику;
● «Бухгалтер» – полный доступ к учетным данным без возможности изменять реквизиты организации и настраивать учетную политику;
● «Только просмотр» – доступ к документам и справочникам без возможности их изменения.
В программе поддерживается возможность ограничивать доступ на уровне записей.
2.2. Настройка резервного копирования
Для защиты учетных данных от сбоя техники и других причин, в результате которых информационная база может быть утрачена, необходимо регулярно выполнять резервное копирование. Выполнять резервное копирование однократно можно по ссылке «Резервное копирование» (раздел «Администрирование» – «Поддержка и обслуживание»).
Резервное копирование может выполняться в автоматическом режиме. Включение автоматического режима, указание периодичности выполнения копирования, а также восстановление информационных баз выполняются из режима «1С:Предприятие» (раздел «Администрирование» – «Поддержка и обслуживание», по ссылке «Настройка резервного копирования»). Автоматическое резервное копирование может проводиться при завершении работы или по установленному расписанию.

В учебной версии можем снять галочку с «Выполнять автоматическое резервное копирование».
3. Ввод сведений о нашем предприятии
До начала работы с основной информационной базой следует указать ряд сведений, необходимых для корректного отражения хозяйственных операций и составления отчетности. В частности, следует ввести сведения об организациях, параметры учетной политики.
«1С:Бухгалтерия 8 для Украины» позволяет вести бухгалтерский и налоговый учет нескольких организаций в общей информационной базе.
Сведения об организациях хранятся в справочнике «Организации» (меню «Главное» — «Настройки» — «Организации»). Для начала ввода данных также можно нажать пункт «Заполнить реквизиты организации» Начальной страницы.
В целях обучения создадим условное предприятие — ПП «Успіх».
Начинаем с закладки Главное. Заполняем ее следующим образом:

Особенности ввода банковского счета рассматриваются в видео уроке.
Для каждой организации определяется свой список банковских счетов. Ввести банковский счет, если ранее не было создано ни одного счета для данной организации, можно по ссылке «Создать» рядом с реквизитом «Банковский счет организации (Основной)». Первый созданный банковский счет организации является основным, т.е. указывается по умолчанию в платежных документах организации.
После того как создан основной банковский счет, рядом с реквизитом «Банковский счет организации (Основной)» появляется ссылка «Все банковские счета». Пройдя по ней, можно создать остальные банковские счета организации.
Впоследствии можно указать другой основной банковский счет организации, выбрав его из списка счетов.
Префикс можно не указывать. Префикс нужен для того, чтобы обеспечить сквозную нумерацию документов каждой организации. Префикс представляет собой набор символов, количеством не более трех, с которого будут начинаться номера документов.
Пример. У предприятия есть два юридических лица: ПП «Успіх» и ТОВ «Перспектива». Для «Успіха» назначим префикс «У», а для «Перспективы» назначим префикс «П». Тогда при выборе организации «Успіх» в документе «Приходный кассовый ордер» будет назначен номер «У00001», при создании следующего документа для этой же организации будет назначен номер «У00002». Если после этого ввести документ «Приходный кассовый ордер» по организации «Перспектива», то по умолчанию будет использоваться номер «П00001». Таким образом, будет сохранена сквозная нумерация документов для каждой организации.
Далее заполняем вкладку Коды:

Заполним хотя бы основные коды: КОАТУУ — код территории, КВЕД — классификатор основного вида экономической деятельности, ИНН (на укр. ІПН) — индивидуальный налоговый номер плательщика НДС. На реальном предприятии эти данные указываются в регистрационных документах.
Также добавим данные о налоговой инспекции. Например:
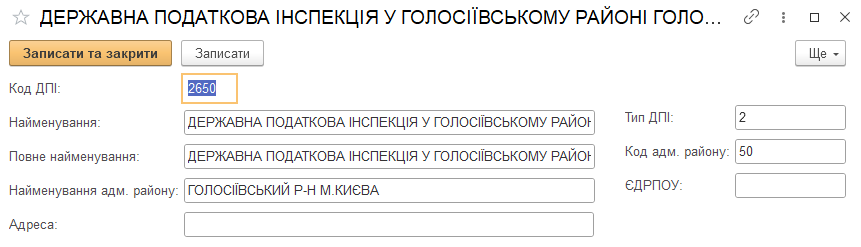
Вкладку Регистрация, содержащую номера регистрации в государственных органах, в учебной версии можем не заполнять.
Вкладку Адреса заполним:
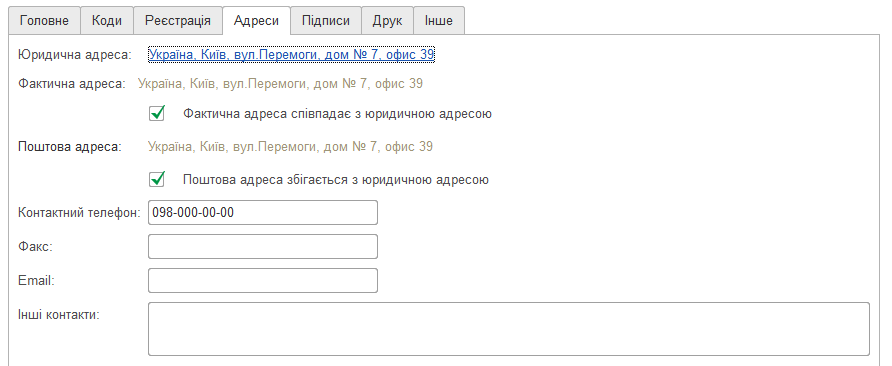
На вкладке Подписи укажем физических лиц, ответственных за подписание документов и отчетов:

На вкладке Печать можно добавить логотип организации и факсимильную печать, что очень удобно при отправке Счетов покупателям по электронной почте. На данной закладке есть справка о том, как создать такую печать.
Вкладка Прочее заполняется если используется программа для отправки электронной отчетности «FREDO» (аналог программ Медок, Арт-Звіт и т.п.).
Нажимаем кнопку «Записать и закрыть» или просто «Записать» для сохранения введенных данных.
Ввод основных данных по организации завершен.
4. Учетная политика
Действующее законодательство предоставляет возможность выбора одного из нескольких способов ведения бухгалтерского и налогового учета по ряду направлений. Совокупность выбранных способов учета является учетной политикой организации.
Сведения об учетной политике по бухгалтерскому и налоговому учету хранятся в регистре сведений «Учетная политика организаций» (меню «Главное — Настройки — Учетная политика»). Каждая запись этого регистра сведений характеризует учетную политику организации за определенный отчетный период (год).
При вводе новой записи об учетной политике необходимо указать организацию, дату начала отчетного периода, в котором будет применяться данная учетная политика, выбрать схему налогообложения, применяемую в данной организации.
Укажем дату — 01.01.2016.
Форма нового элемента регистра сведений «Учетная политика» содержит несколько закладок, на которых указываются параметры учетной политики по бухгалтерскому и налоговому учету. В зависимости от выбранной системы налогообложения в форме отображаются разные закладки.
Налог на прибыль
На закладке «Налог на прибыль» указывается метод определения объекта налогообложения для плательщиков налога на прибыль. Мы при определении налога на прибыль не будем корректировать финансовый результат (т.е. прибыль для расчета налога на прибыль в налоговом учете будет такая же, как и финансовом учете, т.е. в Отчете о финансовых результатах).

Печать
На закладке «Печать» указывается информация об организации, которая выводится в печатных формах документов продажи («Реализация товаров и услуг», «Оказание производственных услуг»). Как правило, здесь указывается информация о системе налогообложения организации.
Укажем: Платник податку на прибуток та ПДВ.
Запасы
На закладке «Запасы» выбирается способ оценки материально-производственных запасов (МПЗ) — это способ определения стоимости товаров, материалов и готовой продукции при их отгрузке и списании.
В «1С:Бухгалтерии 8 для Украины» предусмотрено два способа определения стоимости: по средней и ФИФО.
Оставим вариант «по средней«.
Розничная торговля
На закладке «Розничная торговля» для организаций, занимающихся розничной торговлей, выбирается способ оценки товаров в рознице — по стоимости приобретения или по стоимости продажи.
Оставим вариант «по стоимости приобретения«.
Основные средства
Для организаций, учитывающих ОС по переоцененной стоимости, определяется настройка учетной политики «Включать сумму дооценок ОС пропорционально начислению амортизации в состав нераспределенной прибыли с уменьшением дополнительного капитала». Если флаг включен, одновременно с амортизацией переоцененного ОС уменьшается сумма дополнительного капитала, начисленного при переоценке.
Флаг включать не будем.
Учет расходов
На закладке «8 и 9 класс» определяются используемые классы счетов расходов. Мы будем использовать счета 9-го класса.
Выбираем класс 9.
Производство
На закладке «Производство» для организаций, занимающихся производственной деятельностью, определяются способы распределения расходов основного и вспомогательного производства на себестоимость выпуска услуг.
Для готовой продукции (полуфабрикатов) применяется только один способ распределения – по плановой себестоимости.
Для услуг сторонним заказчикам может быть выбран один из способов:
● По плановой себестоимости выпуска – оказание услуг регистрируется документами «Оказание производственных услуг»;
● По выручке – оказание услуг регистрируется документами «Реализация товаров и услуг»;
● По плановой себестоимости выпуска и выручке — оказание услуг регистрируется документами обоих видов.
Для услуг собственным подразделениям может быть выбран один из способов:
● По плановой себестоимости выпуска;
● По объему выпуска;
● По плановой себестоимости и объему выпуска – измеритель услуг определяется в каждом из документов «Отчет производства за смену».
Выбираем в обоих случаях «По плановой себестоимости выпуска и выручке«.

Переделы
На закладке «Переделы» для организаций, занимающихся производственной деятельностью, определяется способ задания последовательности переделов для закрытия счетов затрат: вручную или автоматически.
При выборе варианта «Задается вручную», нужно перейти по гиперссылке «Порядок подразделений для закрытия счета 23», по которой можно перейти в список документов «Установка порядка подразделений для закрытия счетов затрат». В документах задается последовательность подразделений для закрытия счетов при расчете себестоимости готовой продукции и полуфабрикатов.
При выборе варианта «Определяется автоматически» и при наличии встречного выпуска в производстве, нужно перейти по гиперссылке «Встречный выпуск продукции (услуг)» в одноименный регистр сведений. В этом регистре задаются правила расчета себестоимости встречного выпуска продукции и услуг для конкретной организации и периода действия.
Оставляем вариант «Определяется автоматически».
Общепроизводственные затраты
На закладке «Общепроизводственные» по гиперссылке «Методы распределения косвенных затрат» можно перейти в регистр сведений, в котором устанавливаются базы распределения затрат. В «1С:Бухгалтерии 8» предусмотрены следующие методы распределения косвенных расходов:
● «Объем выпуска»;
● «Плановая себестоимость;
● «Оплата труда»;
● «Материальные затраты»;
● «Прямые затраты»;
● «Отдельные статьи прямых затрат».
Методы распределения могут задаваться для каждой статьи общепроизводственных затрат в каждом производственном подразделении. Также может указываться метод распределения для всех статей затрат (статья затрат в регистре сведений не заполняется) и для всех подразделений (подразделение в регистре сведений не заполняется).
Данные на этой вкладке не меняем.
Записываем введенную информацию.
5. Параметры учета и персональные настройки
5.1. Параметры учета
Параметры аналитического учета, общие для всех организаций предприятия, устанавливаются в форме «Параметры учета» (меню «Главное — Настройки — Параметры учета»).
Настройки параметров аналитического учета являются общими для всех организаций информационной базы.
Банк и касса
На закладке «Банк и касса» устанавливаются настройки:
● флаг «Ведется учет расчетов в валюте» заполняется, если предприятие осуществляет расчеты в иностранной валюте. При включенном флаге можно по гиперссылке «Валюты» перейти в справочник валют и подобрать из классификатора используемые валюты, а также загрузить их курсы.
● флаг «По обособленным подразделениям» заполняется, если хотя бы у одной из организаций предприятия есть филиалы (обособленные подразделения), которые ведут отдельные кассовые книги либо самостоятельно выписывают налоговые накладные.
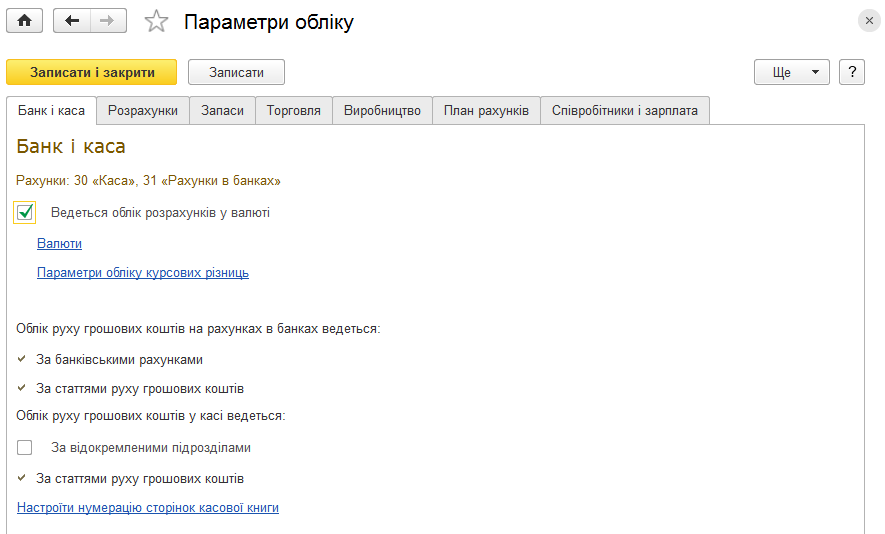
Расчеты с контрагентами
На закладке «Расчеты» устанавливается:
● признак детализации расчетов с контрагентами до документов;
● единые для всех организаций и контрагентов сроки оплаты для покупателей и поставщиков. Срок оплаты используется при расчете суммы просроченной задолженности в отчетах «Монитора руководителя». Срок оплаты можно установить индивидуально для каждого договора в справочнике «Договоры контрагентов».
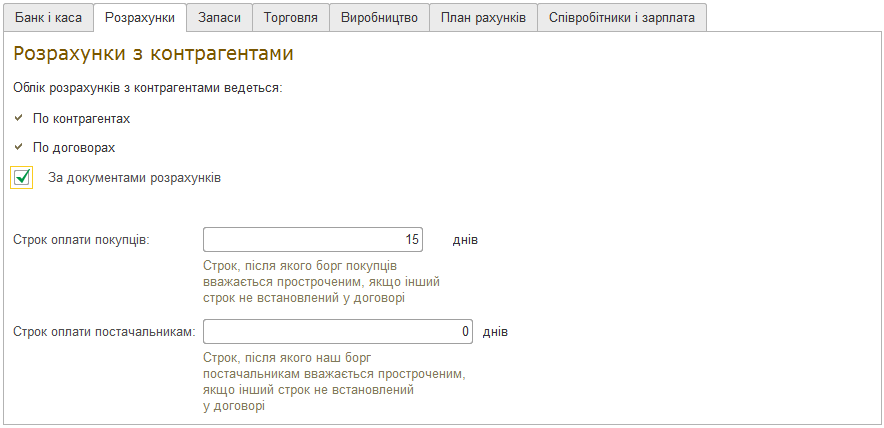
Запасы
На закладке «Запасы» устанавливаются следующие настройки:
● признаки ведения партионного учета, складского учета и суммового учета по складам;
● флаг «Разрешается списание запасов при отсутствии остатков по данным учета» заполняется, если реализация товарно-материальных ценностей осуществляется до их фактического оприходования на баланс организации. Установив флаг, нужно помнить о том, что перед закрытием месяца нужно ввести в информационную базу все документы оприходования и проконтролировать соблюдение хронологии ввода приходных и расходных документов;
● флаг «Ведется учет возвратной тары» устанавливается, если хотя бы одна организация предприятия ведет учет возвратной тары;
● флаг «Ведется учет бланков строгого учета» устанавливается, если на предприятии ведется учет бланков строгого учета на забалансовом счете 08;
● необходимость вывода дополнительной колонки при печати – в печатных формах товарных документов рядом с колонкой «Номенклатура» («Товар») может выводиться дополнительная колонка «Артикул» или «Код».
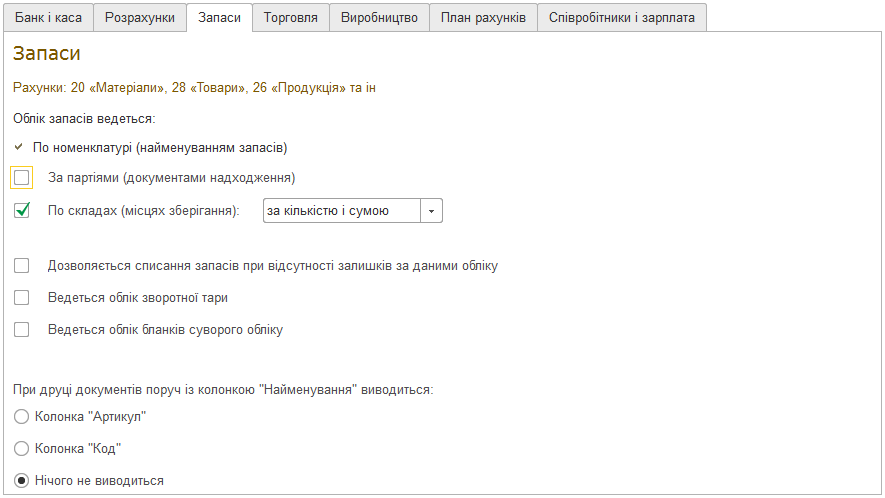
Торговля
На закладке «Торговля» устанавливаются следующие настройки:
● флаг «Ведется деятельность по договорам комиссии на продажу» устанавливается, если хотя бы одна из организаций предприятия принимает либо передает товары на комиссию, осуществляет расчеты с комиссионерами и комитентами;
● флаг «Ведется розничная торговля» устанавливается, если хотя бы одна из организаций предприятия осуществляет розничную торговлю и учитывает товары на счете 282;
● если хотя бы одна из организаций предприятия учитывает товары в розничной торговле по продажным ценам (соответствующий признак устанавливается в настройках учетной политике организации), могут быть установлены признаки использования оборотных аналитик по номенклатуре и ставке НДС;
● флаг «Использовать скидки» устанавливается, чтобы иметь возможность в документах продажи указывать сумму скидки.

Производство
На закладке «Производство» предприятия, осуществляющие производственную деятельность, заполняют флаг «Ведется производственная деятельность» и заполняются «Тип плановых цен» — тип цен плановой себестоимости готовой продукции, полуфабрикатов, услуг. Цены этого типа должны быть заданы документом «Установка цен номенклатуры» и используются для предварительной оценки себестоимости выпуска.

План счетов
На закладке «План счетов» может быть заполнен флаг «Использовать классы счетов в качестве групп». При включенном флаге по классам счетов (1 «Необоротные активы», 2 «Запасы», 3 «Денежные средства, расчеты и другие активы» и т.д.) можно получить остатки и обороты. При отключенном флаге, эти счета не будут появляться в стандартных бухгалтерских отчетах.
Флаг не включаем.
Сотрудники и зарплата
На закладке «Сотрудники и зарплата» устанавливаются параметры кадрового учета и расчета зарплаты:
● Программа, в которой ведется учет расчетов по заработной плате и кадровый учет. Выбор варианта «В этой программе» означает, что учет полностью ведется в конфигурации «1С: Бухгалтерия 8 для Украины». Выбор варианта «Во внешней программе» означает, что в конфигурации «1С: Бухгалтерия 8 для Украины» не ведется справочник сотрудников, не вводятся кадровые документы и документы расчета зарплаты; вводятся только документы «Отражение зарплаты в учете»;
● Аналитика учета расчетов с персоналом. Выбор варианта «По каждому работнику» означает, что в проводках по счету 66 заполняется субконто «Работники организаций». Выбор варианта «Сводно по всем работникам» означает, что в проводках по счету 66 не заполняется субконто «Работники организаций», что способствует конфиденциальности расчетов с сотрудниками;
● Режим ведения кадрового учета. Выбор варианта «Упрощенный» означает, что кадровые документы не вводятся, информация о приеме на работу, увольнении, должности и месте работы указываются в справочнике «Сотрудники». Выбор варианта «Полный» означает, что вводятся кадровые документы. При переходе от упрощенного режима ведения кадрового учета к полному необходимо ввести кадровые документы за весь период учета. Это можно сделать автоматически, нажав кнопку «Сформировать кадровые документы по сотрудникам, введенным в программу»;
● Включение применения упрощенного режима начислений в документе «Начисление зарплаты» (возможно только при ведении упрощенного кадрового учета).
Данные на вкладке не меняем.
Записываем введенную информацию.
5.2. Персональные настройки
Укажем «Персональные настройки» (меню «Главное — Настройки — Персональные настройки»).
Можем указать следующие данные:
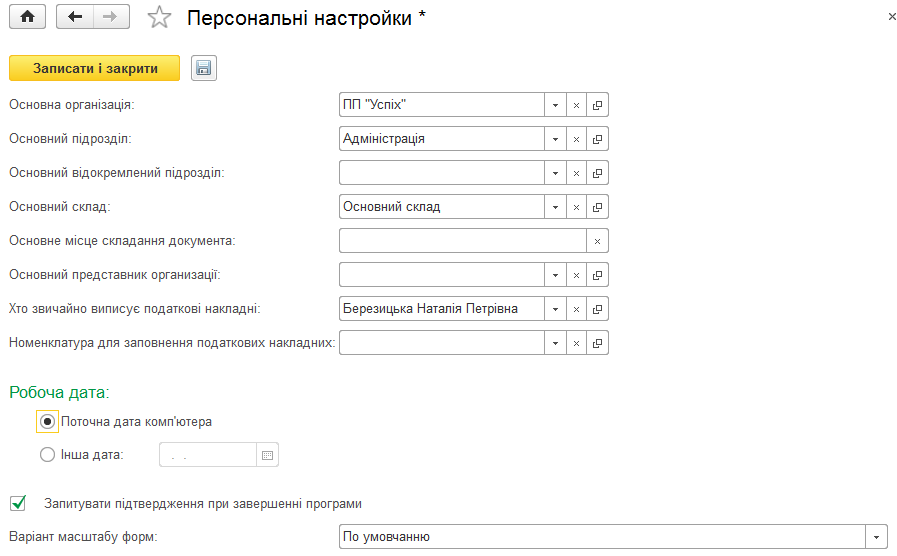
Записываем введенную информацию.
Видео уроки
Ознакомьтесь со всеми видео уроками по данному разделу. Для просмотра видео в онлайн режиме щелкните по его названию.
Вопрос-ответ
Тут размещаются ответы на часто задаваемые вопросы. Ответы надо прочитать перед выполнением заданий и тестов.
Тесты и контрольные задания
Тестирование
Тестирование позволит проверить Ваши знания и закрепить пройденный материал. После окончания контрольного теста Вы сможете ознакомиться с результатами.
Неверный инициализированный шорткод
Контрольные задания
![]() Повторите все действия, указанные в лекциях и в видео уроках на своем компьютере.
Повторите все действия, указанные в лекциях и в видео уроках на своем компьютере.
Для выполнения заданий Вы должны установить на своем компьютере рабочую или учебную версию программы 1С.
Правильность введенных Вами данных в программе 1С будет проверяться в конце курса. Для этого надо будет выгрузить свою информационную базу для проверки (о том как это сделать рассказывается в 24 разделе курса). Таким образом, после каждого раздела отчитываться о проделанной работе в программе 1С не надо. Во многих разделах будут видео уроки, в которых анализируются контрольные задания, или будут представлены скриншоты с итоговыми показателями (например, остатки в Оборотно-сальдовой ведомости).
После изучения данного раздела и выполнения заданий можете переходить к следующему >>
